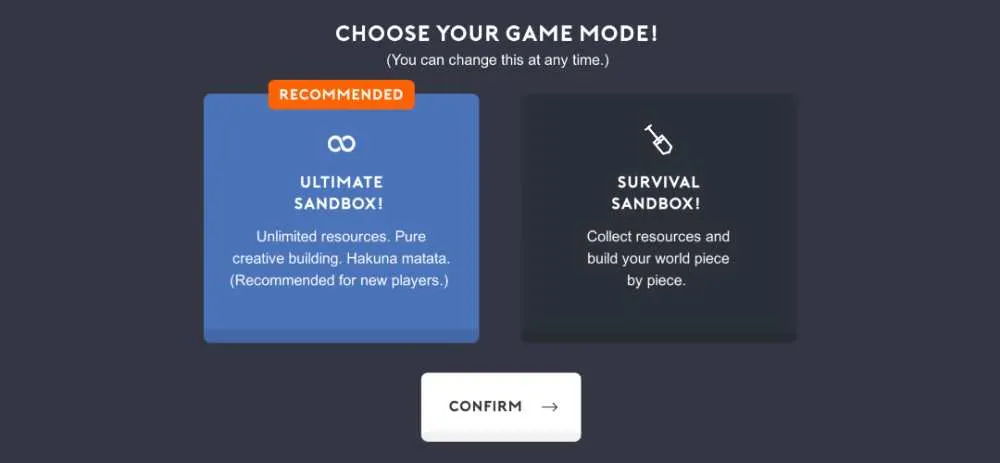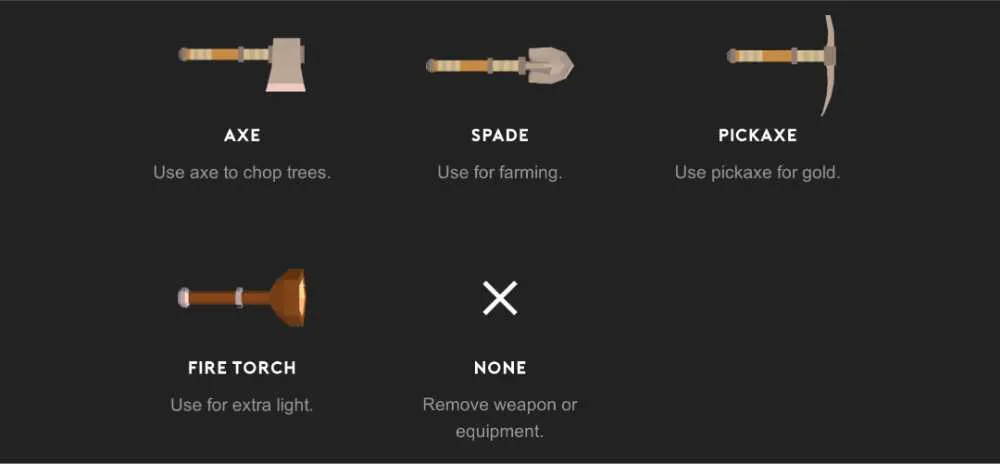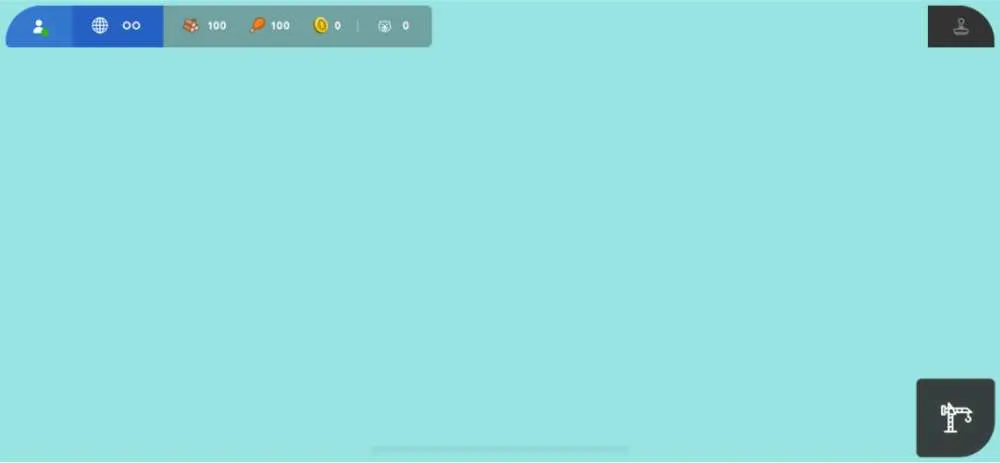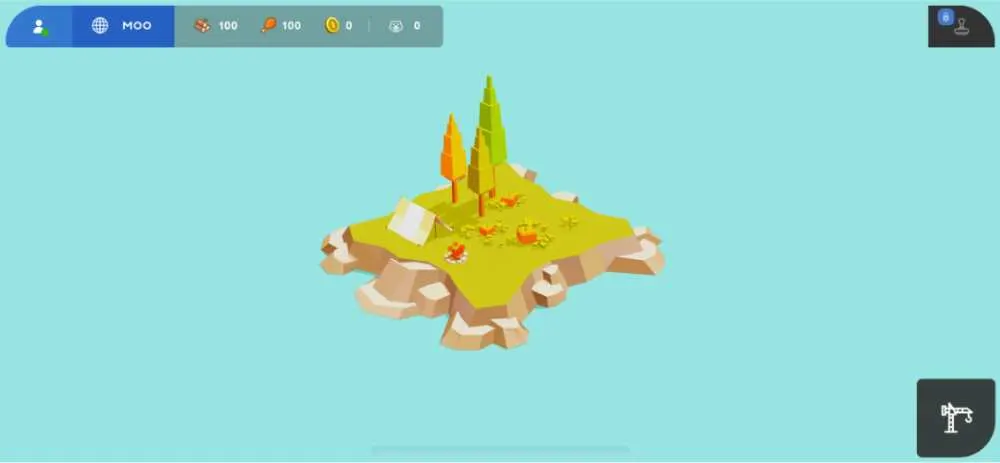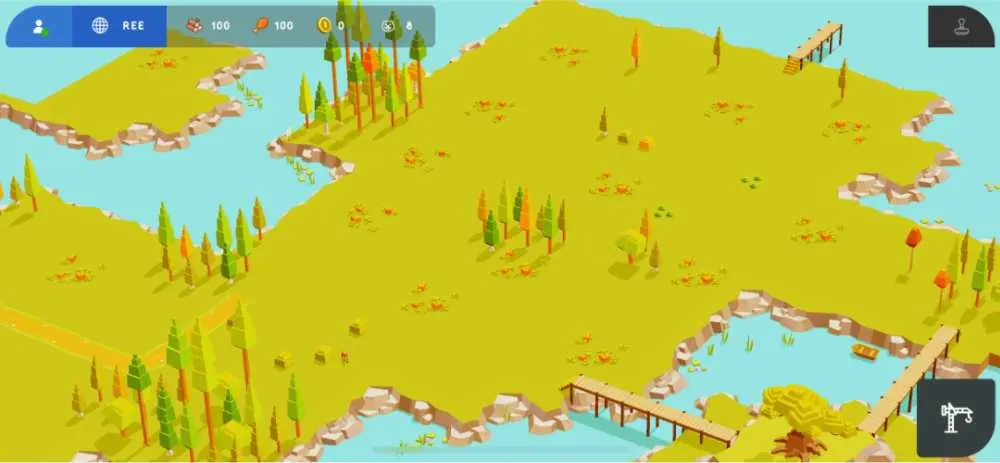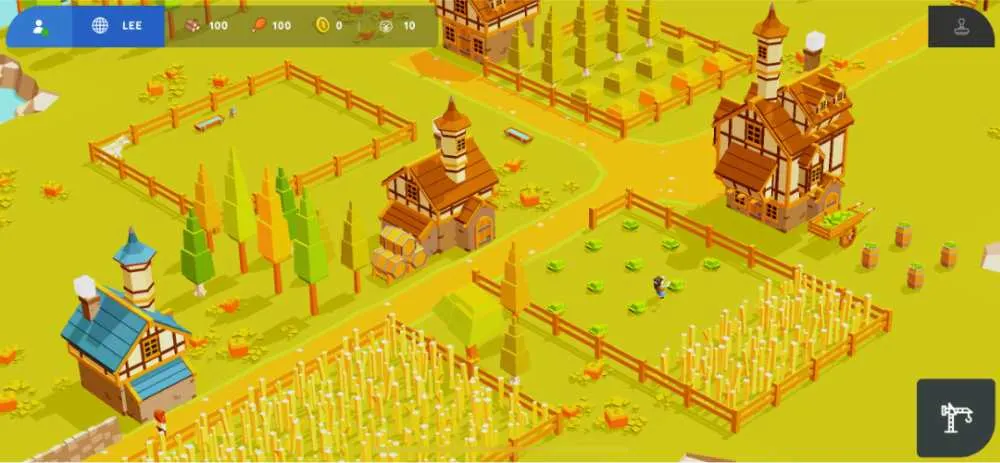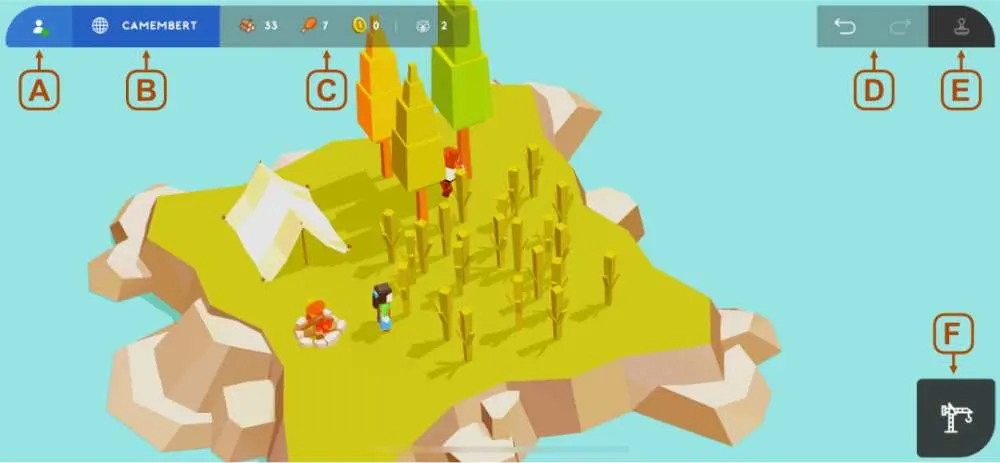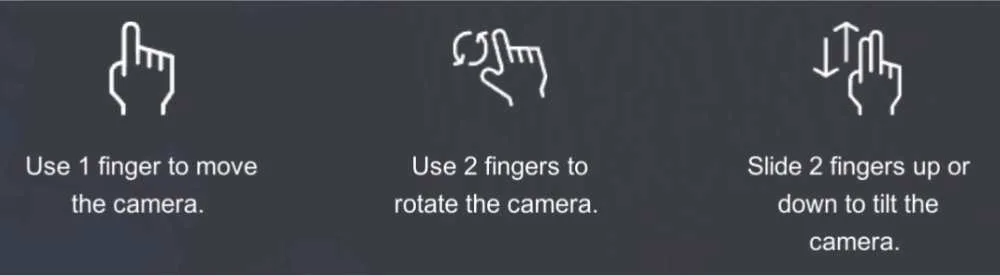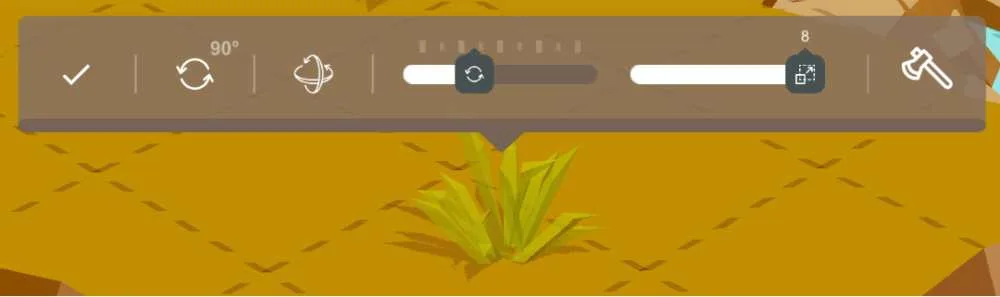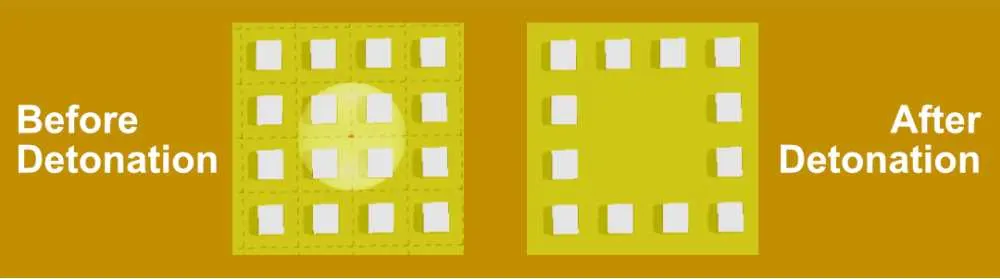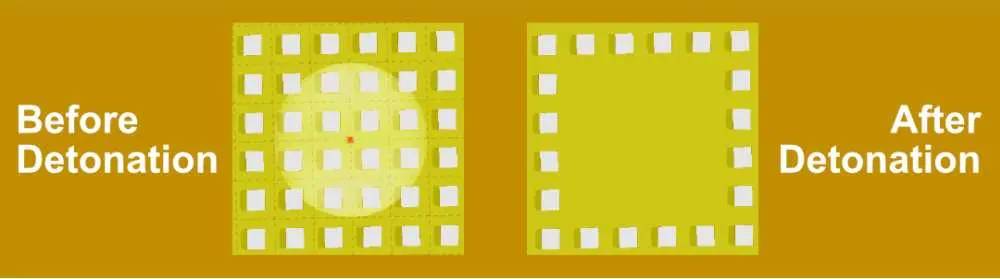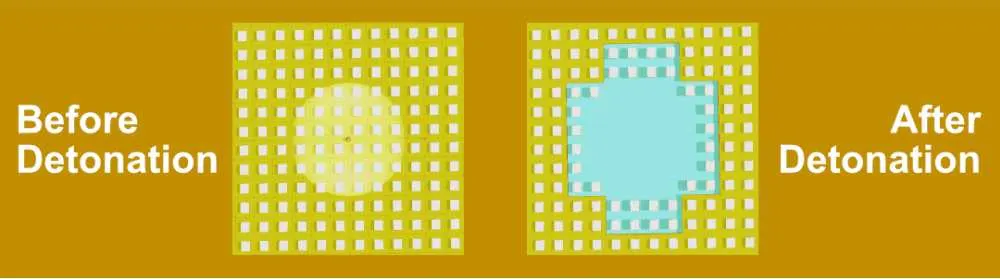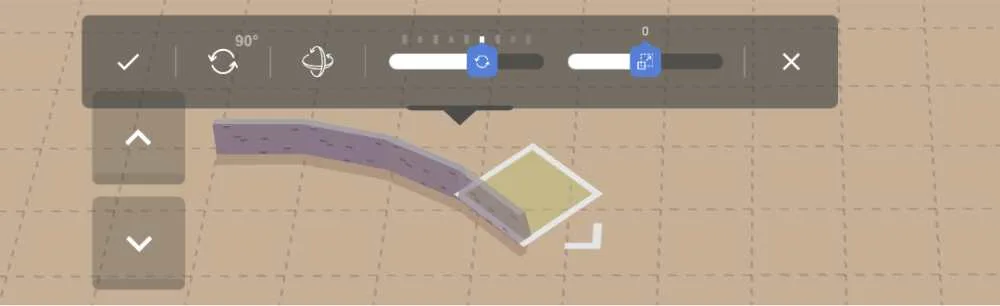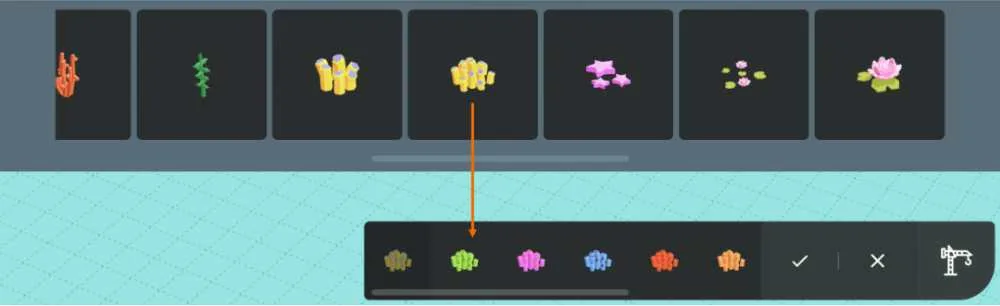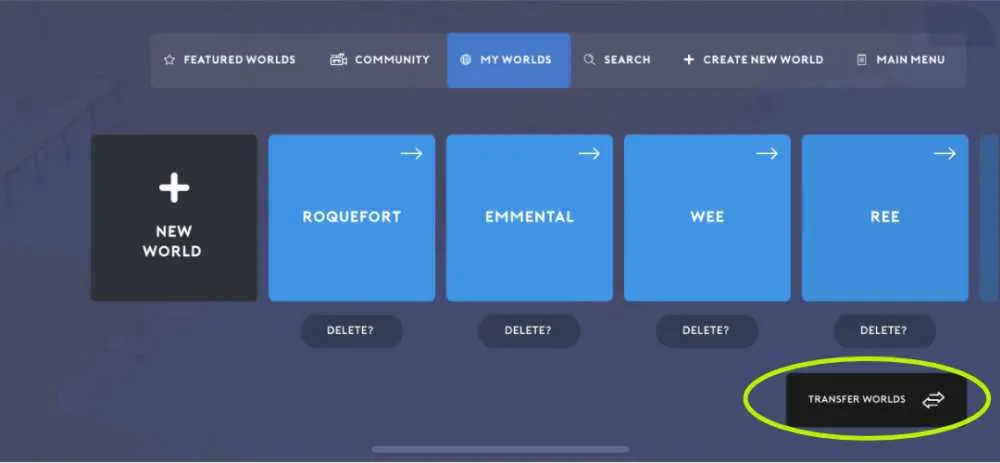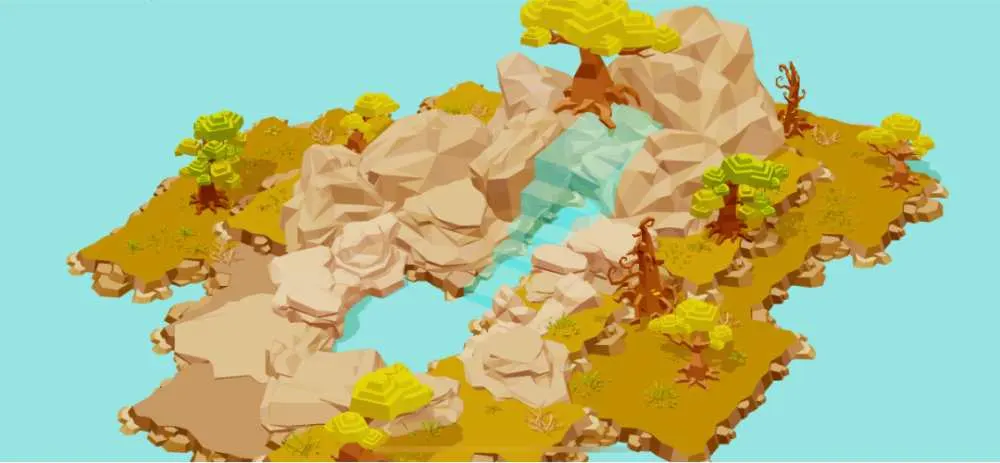Ever wanted a relaxing game that you can play after a long day at school or work but don’t really want to get up and turn on your computer for it? Do you enjoy the sandbox building mechanics of various games like Minecraft or Terraria? Or maybe you just want to mess around with other players’ worlds and blow them up? If you said yes to any of these questions, then Pocket Build will surely sate your appetite for a chill, stress-free time.
Pocket Build was first launched in 2017 by an indie gaming company called MoonBear and had been featured on the App Store as one of the new superstars of UK Gaming. It is available on iOS, Android, PC and Mac.
The game is simple enough that anyone can pick it up and start building their mansions, volcanos, space stations or anything they put their mind into. However, for those who may feel a little lost or want some tips and tricks, we have compiled a detailed Pocket Build beginner’s guide to help you out!
1. Gather resources (or not)
Pocket Build gives you the option to play the game as Ultimate Sandbox (unlimited resources) or Survival Sandbox (collect your resources). You can change this mode at any time through settings that you can access through the Person Icon in the upper left corner or through the Joystick Icon at the upper right corner of the screen. If you are playing this game in Ultimate Sandbox mode, feel free to skip to the next section of this guide.
There are three resources you need to collect in order to buy units and building materials in the game: Wood, Food and Gold. The Beaver Icon at the upper left side of the screen represents the number of units currently in your world.
Know your units
There are several types of units in the game but the only ones you need for gathering resources are People and Goblins.
People
People are in charge of harvesting Wood and Food but cannot harvest Gold. You can command them to find Wood or Food, explore (without harvesting), stand still, self-destruct (deletes the unit), mount dragons or horses, ride boats or go on Auto Mode. Auto Mode will command the unit to harvest any Food or Wood close to them. Everything they harvest adds 1 to Food or Wood no matter what unit.
You can also control these units and play the game in first person mode in their perspective. While in first person, you can jump, ride horses, use tools to harvest resources and build. It also takes you just 8 seconds to harvest anything yourself so if you want to get something quickly, first person is the way to go. If you are harvesting crops, be sure to aim below the item for it to take effect.
Even though People only harvest Wood and Food, when you’re in control of the unit, you can also harvest Gold through them. Just be sure to put them back into Auto Mode if you want them to keep farming by themselves because this automatically turns off once you control them in first person. If you just instruct them to find Food or Wood, they will do one task and start loitering after.
Each Person has their own harvesting proficiencies and will harvest at a different rate from others:
| People Unit | Cost | Strikes / Seconds |
| Peasant Boy Peasant Girl | 50 Wood 50 Food | 23 |
| The Worker | 75 Wood 100 Food | 15 |
| Lady Elf | 150 Wood 150 Food | 12 |
| Knight | 210 Wood 230 Food | 9 |
| Knight 2 | 250 Wood 300 Food | 8 |
| Night Knight | 300 Wood 300 Food | 7 |
| Knight Hood | 400 Wood 450 Food | 6 |
| Prince Princess | 500 Wood 500 Food | 5 |
| King Queen | 750 Wood 200 Gold | 5 |
| Wizard Zombie Farmer | 1000 Wood 300 Gold | 3 |
| Business man (1, 2, 3) Doctor (1, 2, 3) Firefighter (1, 2, 3) Homeless (1, 2, 3) Disco man (1, 2, 3) Police (1, 2, 3) Punk (1, 2, 3) Riot Police (1, 2, 3) Road Worker (1, 2, 3) Robber (1, 2, 3) Street Man (1, 2, 3) Trucker (1, 2, 3) Waitress (1, 2, 3) | 2,000 Wood 500 Gold | 23 |
Goblins
Goblins are in charge of harvesting Gold but cannot harvest Wood or Food. Unlike People, you cannot command them to do anything but you can move them around or self-destruct them. You also cannot control them in first person. They will automatically mine any nearby gold pile.
Like People, each Goblin type also has their own harvest duration rates:
| Goblin Unit | Cost | Strikes / Seconds |
| Goblin Lady Goblin | 100 Wood 100 Food | 45 |
| Goblin Warrior | 300 Food 75 Gold | 11 |
| Goblin King | 750 Food 150 Gold | 8 |
If a Goblin kills a Person, he may start to loiter instead of mine afterwards and since there is no way to command them, you have to restart your game or reload the map.
Harvest the right resources
Before you start planning your farms and deploying your farmers, make sure you plant and harvest the right items since not all of them work the same way.
For Trees, only the ones in the Spring, Fall and Winter sections can be harvested. Everything else is purely for decoration.
Gold Piles have three types which yield different amounts of Gold per harvest:
| Pile | Gold Earned |
| Pile of Gold | 1 |
| Barrel of Gold | 2 |
| Chest of Gold | 3 |
On the other hand, all Crops in the game can be harvested, but some are potentially more efficient to harvest than others. Do not be fooled by field crops or 1-item crops that have multiple crops like hay, potatoes, bamboo and pumpkin. You may think that placing these instead of the single crops will save you resources to buy them, but it only counts as one item and takes a large amount of space. While it is possible to stack these crops on top of each other to save space, it has a tendency to become too messy and confusing.
We highly recommend planting pumpkins or cabbages instead since they take up less space and make your farm look more organized. Hay bales are also an option if you don’t mind them taking a bit more space than pumpkins and cabbages. While there is an option to shrink these items as you place them, it is not advised at this time since any item less than 0 size tends to be ignored by the harvesting units.
If you’ve placed any trees, crops or gold piles at regular size and it still gets ignored, you just need to reload the map or restart the game.
Both Trees and Crops will replenish 12 seconds after it is harvested. Gold Piles on the other hand will never run out of gold and never has to replenish before harvesting again.
Strategize your Farm Placements
Once a unit stops harvesting something, they will automatically try to look for another item to harvest. However, there will be times that they may not notice the item because it is too small (less than 0 size) or too far away.
In order to prevent them from loitering around without working, place many items to harvest around their area and surround them with a fence or any item that will keep them from leaving the area. It is ideal to place the Trees or Crops closer to each other, so that your farmers won’t need to walk too far in between harvests. You can shorten the gaps by decreasing the Snap Size in the Building Menu.
You should also keep your Tree and Crop farms away from Gold farms since Goblins and People will always fight when they see each other. If a Person dies, you can revive them in 10 seconds.
However, while Goblins also have a button for reviving, it is currently unavailable and does not function. Even if you don’t revive them, their bodies will stay in the world unless you self-destruct them. But if you kill People or Goblins yourself in first person, they will automatically disappear. At the time of writing this, only Humans and Goblins can be killed.
Starting Farm Strategy
You start the game with 100 Wood and 100 Food. Strategies for harvesting will vary based on the type of world you decide to create.
If you started with a blank slate, you’ll want to invest in one Peasant and make a farm filled with Trees and Crops. Once you have enough, buy another Peasant, separate the farm of Trees and Crops and let them work separately.
If you started with a tiny bit of land, invest in two Peasants and let them farm the Trees and Crops that come with the world. Separate the Trees and Crops with fences and add a few more once you can.
If you started with lots of empty land, Trees and Crops are already abundant and all you need to do is move them to make a Tree farm and a Crop farm. All you need to do here is invest in two Peasants.
If you started with a Pocket Town, you already have everything you need, complete with two Peasants. Save your starting Wood and Food for later.
Once you’ve gotten your Tree farm, Crop farm and two Peasants, start earning enough to get yourself faster-working People and Goblins. You may want to invest in a few more Peasants before trying to buy the more expensive units.
As for Goblins, we suggest skipping the first tier and buying the Goblin Warrior instead since they take 45 seconds just to get one harvest of Gold which you can easily farm yourself in 8 seconds. Once you get enough for a Goblin Warrior, you can let them farm by themself and add more later.
2. Setting up your world
Creating your world
You can easily access your worlds or create new ones through the Globe Icon at the upper left corner of the screen. You can start your world from four different options: Blank Slate, A Tiny Bit of Land, Lots of Empty Land or Pocket Town.
Blank Slate
This option has no land, only water. This provides you the most flexibility when building since you can start it however you want. However, if you are playing in Survival Sandbox mode, it is the most difficult and challenging world to start with.
A Tiny Bit of Land
This option consists of 1 square of land, a pumpkin patch Crop, 3 Trees and two props. A good world to start with if you want a challenge for Survival Sandbox mode but want more flexibility when building.
Lots of Empty Land
This option consists of 6 islands of varying sizes, lots of Trees, a few field Crops, 8 animals and a few props. This is a good choice for those who want to work with existing land for their builds and those who want to start off Survival Sandbox mode with existing crops.
Pocket Town
This option is similar to Lots of Empty Land but with 2 additional Peasants, some Tree and Crop farms with fences and other props. This is the recommended world to start with for beginners as it has a short tutorial on how to play the game.
Deleting your world
If you want to delete your world, you have to make sure that you have at least one other world because the option to delete will not appear unless you have another one. Once a world is deleted, you can’t bring it back. As a precaution, you may want to make an account to save your worlds in the Cloud so if you delete the app, you won’t lose your worlds.
Cloning your world
With any kind of creative project, there will be times when you want to save a backup of your work in case you make a mistake or want to go back to a previous save. Unfortunately, Pocket Build does not have a straightforward way to do this yet.
What you can do instead is set your World to Public in the Build Settings (this is the default setting), then search for your world by typing in your username to limit the number of results that come up. Searching for worlds can take several minutes.
Once you’re inside the world you selected you get an option to clone the world on the bottom right side of the screen and name it. This also applies to other players’ worlds so if you don’t want anyone cloning your world, be sure to put it back to private afterwards. Anything you move or change in other player’s worlds or your worlds that you accessed through the search feature will not be saved.
3. Build intuitively
Familiarize yourself with the Interface
Knowing the interface will help you navigate through them and find what you need when you build.
- General Settings – lets you access general settings, help, tip developers and your account settings.
- World Menu – lets you access your worlds and other players’ worlds. Also lets you create your new worlds and view youtube videos created by the community.
- Resources – Keep track of Wood, Food, Gold and Units in your world. The first three resources turn into infinity symbols when in Ultimate Sandbox mode.
- Undo and Redo – lets you undo and redo any changes you’ve made to the world. It allows you to go back and forth up to 25 actions. These buttons will only appear once you’ve edited something.
- Build Settings – allows you to modify settings to aid you in building.
- Item Menu – shows you all items that you can use to build in the game.
When it comes to moving the camera around to look at your world, you use 1 finger to move the camera, 2 fingers to rotate it and slide 2 fingers to tilt it.
Manipulate items
Unlike other sandbox games, Pocket Build gives you a lot of freedom in various aspects of building such as changing angles, item sizes and sometimes even color. When you select an item, several options for manipulating items will appear:
- Applies all changes you’ve made to the item and exits Item Editing Mode.
- Rotates the item at its Y axis by 90 degrees.
- Allows you to rotate the item at its X, Y and Z axis. You can rotate by sliding the blue lines for X axis, white lines for Y axis and red lines for Z axis or by clicking the left and right arrows of each axis to turn them by notches.
- Allows you to rotate the item at its Y axis by notches.
- Allows you to increase the size of the item by 8 or decrease it by -8. 0 is the default size.
- Deletes the item.
- Duplicates the item.
Easily protect or delete your items
If you want to look through your world without accidentally moving anything, you can Lock Items in the Build Settings through the Crane Icon. However, this will not prevent you from selecting items or rotating them. You can also use this option to safely modify your item’s angles or size without worrying about misplacing it.
When it comes to deleting items, the usual way is to select an item and click the Axe Icon. But if you want to delete things faster, simply click and hold the item and it will be deleted. However, if you find yourself accidentally doing this a lot, there is an option to disable this in the Build Settings through the Crane Icon.
If you need to delete a large number of items, you can use Explosives which you can find in the Item Menu through the Skull Icon. A Detonator is needed in order to set these explosives off and must be at least 4 blocks from the location of the explosive that you want to detonate.
Detonators can set off multiple explosives and can be used over and over as long as you don’t put it too close to an explosive and blow it up. Anything destroyed by an Explosive cannot be brought back by the Undo button.
| Item | Cost | Explosion Size | Effect |
| Detonator | 5 Wood | — | Detonates explosives |
| TNT Bundle | 5 Wood | 1-Block Radius | Destroys items |
| TNT Box | 10 Wood | 2-Block Radius | Destroys items |
| TNT Barrel | 30 Wood | 3-Block Radius for items but takes up 4-Block Radius for land | Destroys items and land |
Alternatively, you can also put Giants in your world and let them destroy items by commanding them to Rampage. Be warned that you cannot control what these Giants will destroy. Everything they destroy cannot be brought back with the Undo button. They can also kill your units but these units will not disappear.
There are several Giants to choose from with varying costs but there doesn’t seem to be a difference in their performance at this time. You can all make them stand still, explore, dance, sit down, rampage or self-destruct.
| Giant | Cost |
| Barbarian | 500 Food 25 Gold |
| Pig Butcher | 750 Food 35 Gold |
| Mutant Alien | 1,000 Food 50 Gold |
| Orc | 1,250 Food 75 Gold |
| Troll | 1,500 Food 100 Gold |
| Ancient Queen | 2,000 Food 150 Gold |
| Ancient Warrior | 2,300 Food 200 Gold |
| Golem | 2,600 Food 250 Gold |
| Fort Golem | 3,000 Food 325 Gold |
| Mech Golem | 3,750 Food 500 Gold |
| Dark Elf | 5,000 Food 750 Gold |
| Evil God | 5,750 Food 1,000 Gold |
| Forest Guardian | 6,500 Food 1,250 Gold |
| Forest Witch | 7,500 Food 1,500 Gold |
| Dwarf Giant | 10,000 Food 2,150 Gold |
| The Slayer | 11,500 Food 1,240 Gold |
| Red Demon | 13,000 Food 3,000 Gold |
| Medusa | 15,000 Food 3,500 Gold |
| The Mystic | 20,000 Food 5,000 Gold |
| Spirit Demon | 35,000 Food 7,500 Gold |
There are several settings under the 4-Box Icon found under Build Settings that will allow you to modify how you move items in your world.
By default, the game has Freeform turned off which means that your items will automatically snap in place along the large grid or smaller, invisible grids. You can set the snap size, which controls how large or small the gap between placed items are. When Freeform is turned off, you will be able to move it freely and even make items overlap each other. This would be extremely useful when you want to make custom props from various items.
Auto-Stacking is also turned on by default and will automatically place an item on a surface. However, if you have it turned off, up and down arrow keys will show up and let you decide on which level an item should be placed. If you have Freeform turned on, the item will move in smaller increments when using the up and down arrows.
Auto-Position is also on by default and will automatically position the next item you place or duplicate according to the same direction as your previous item. This is useful for setting up rows of crops or building circles with walls. You can turn this off if you want your next item to stay in the same location.
Other item tricks
- If you are working with small items and find it difficult to select them, zoom in or go in first person to get a closer look.
- Items can only be lowered at a certain level. If you are working with items like rocks and want to sink it further down, you can flip the item to its side or upside down.
- You can put items in your favorites by pressing and holding an item.
- When making a circle with walls or fences, make a line in the middle first as a guide then proceed to place the fences while changing the angle one notch at a time. The change in angle has to be consistent for it to be a perfect circle.
- When you place a fish, you can scale the number of fish that appear but not their size.
- Since People and Goblins don’t disappear once they die, you can use their bodies for decoration.
4. Unlock more items
In the Item Menu, there’s a section for Bonus Items. You can unlock a random bonus item every hour. However, bonus items will not transfer to other devices unless they are unlocked with a subscription.
Aside from these items, there are also a few that you can find among items that can only be unlocked with Barrels. You can claim Barrels in the Tip Developers Section under General Settings (upper left side of the screen) which refreshes every hour. You don’t need to pay, but if you do, you will get more barrels. You can also get unlimited barrels if you subscribe to them which is completely optional.
Another section which could get ignored is Holiday Specials which contains items that you will not see in the items menu and is worth browsing if you can’t find a specific item you want to use for a build.
There are also some items that have different versions or colors and need to be selected before you can see them so be sure to check some of them as you build!
5. Take the Perfect Shot
What’s a better way to celebrate upon finishing your build than taking a picture? Aside from Pocket Build’s flexible camera angles and its feature to let you experience the game in first person, you can access more options in the Build Settings through the Camera Icon.
Auto-camera allows you to automatically focus your camera on an item. Reset Camera will automatically bring back your view to its original place when you first created the world. Director Mode will let you focus on any selected item or unit as the camera rotates around it. You can even make the camera follow a moving target and set its rotation speed.
The game also comes with its own Colour Filter, allowing you to change the color palette of the game. It currently comes with 12 different options:
| Image | Colour Filter |
 | Summer (Default) |
 | Summer Noon |
 | Spring |
 | Cool Blue |
 | Summer Morning |
 | Cozy Summer |
 | Soft Green |
 | Cozy Autumn |
 | Cozy Winter |
 | Pastel Pink |
 | Volcano |
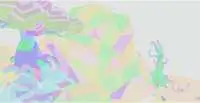 | Purple Crystal |
Once you’ve set your camera settings, angles and Colour Filter, you can click Hide UI in order to hide all the buttons and menus on screen to give you a chance to take screenshots for 10 seconds. During this time, you can still change the angles of the game. You won’t be able to get out of this mode until the 10 seconds are done so be sure to check all your settings before activating this option.
6. Try other versions of the game
In iOS mobile, if you have an Apple Arcade subscription, you can access this game as Pocket Build+. There doesn’t seem to be a significant difference between them so transferring worlds between the two of them is very easy.
You can transfer them by going to My Worlds and clicking on the Transfer Worlds button at the lower right side of the game. You can also transfer worlds between devices this way. However, there have been cases of errors or loss of worlds when players transfer their mobile worlds to PC worlds and vice versa when they are not yet in the same update version. To be safe, before transferring any worlds to PC, consider cloning your world first.
For the PC version, you can buy and access the game through Steam under the name Super Build. It may have a different name but it’s exactly the same as the one you see on your mobile device since it is a mobile port.
And this marks the end of our beginner’s guide to Pocket Build! We hope that this article serves you well in helping you build your own little world in your pocket! The game is constantly being improved and updated and there are many new features planned on their roadmap. If you have any additional tips and tricks that you’ve discovered in the game that was not listed in this guide, feel free to write them in the comment section to share with fellow Pocket Builders!